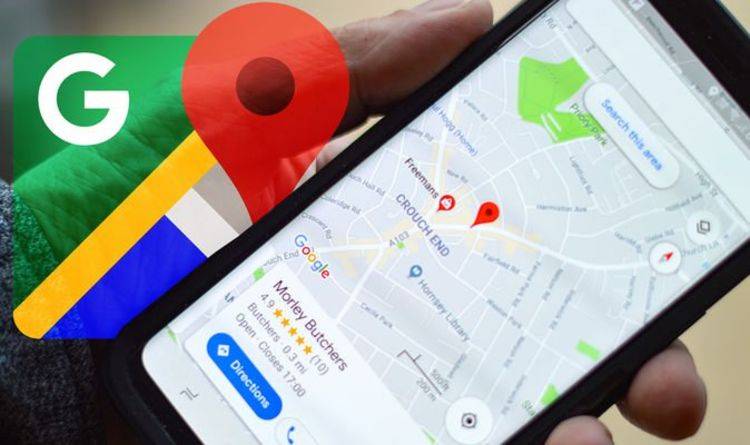
Blur Your Home on Google Maps and How to Do It
Street View is an incredible feature of Google Maps that allows you to explore locations worldwide through recent street photos. It's perfect for previewing places like restaurants or clubs or even identifying unfamiliar houses or buildings. However, it's essential to recognize that Street View can also be misused by stalkers and criminals, as it provides a virtual tour of your home to anyone with internet access. While someone could physically visit your home, Google Maps allows them to do it conveniently from anywhere. Fortunately, you can easily blur your home on Google Maps to protect your privacy. Here's a step-by-step guide on how to do it:
Please note: This process should be done on a computer, as the blurring feature isn't available in the Google Maps app on iOS or Android. Although you can access it through a mobile web browser, it's more user-friendly on a Mac or PC.
-
Visit maps.google.com and type your home address into the search bar at the top-right. Press "Return" or "Enter" to initiate the search.
-
Once the search results appear, click on the photo of your home that's displayed.
-
You'll then be taken to the Street View of your location. Look for the "Report a Problem" option at the bottom-right corner. Note that the text is quite small, but it's there.
-
Now, you'll have the opportunity to decide what you want Google to blur. Using your mouse, adjust the view of the image so that your home and any other sensitive information you want to blur are enclosed within the red and black box. You can move the view around and use the plus and minus buttons to zoom in and out as needed.
-
After adjusting the image, select what you'd like to blur:
- A face.
- Your home.
- Your car or license plate.
- A different object.
-
You may need to provide more specific details about what you want to blur, especially if the image contains multiple cars, people, or objects.
-
Ensure that your selection is precise because once you blur something on Street View, it becomes permanently blurred.
-
Enter your email address (this is mandatory), complete the captcha if required, and then click "Submit."
-
Google will send you an email confirming that they have received your report. They will review it and inform you of their decision, whether it's approved or denied. Be prepared to receive additional emails from Google requesting more information about your request. Unfortunately, Google doesn't specify how long the review process will take, so keep an eye on your email for updates.
By following these steps, you can take control of your privacy on Google Maps and ensure that sensitive information about your home remains blurred on Street View.